Tutorial Tone and Color Photoshop
– Masih banyak yang bertanya, seperti apa sih cara kita menggunakan
fasilitas new adustment layer untuk keperluan photografi, sebenarnya
sudah banyak yang berbagi tutorialnya, namun masih banyak yang belum
paham. pada kesempatan kali ini saya akan menggunakan beberapa fasilitas
yang ada di New adustment layer , untuk membuat efek tone. karena permainan tone dan color inilah yang sering digunakan dalam melakukan Retouch photo.

1. Ingat Tutorial ini bukan untuk pemula jadi caranya tidak akan terperinci, jika anda sudah mahir Silahkan siap foto anda

Duplikat layer dengan menekan Ctrl + J, beri nama HASIL DUPLIKAT
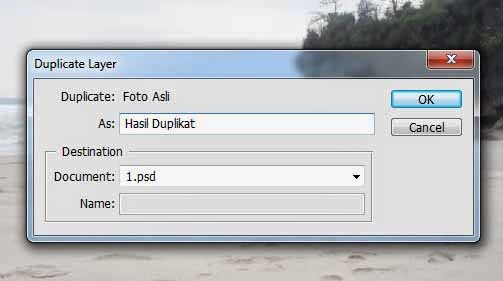
2. Penting dalam melakukan Retouch photo dengan permainan tone color adalah menggunakan New Adutsments Layer, Untuk pertama anda bisa menggunakan Brightness/Contrast
Layer – New Adjustment Layer – Brightness/Contrats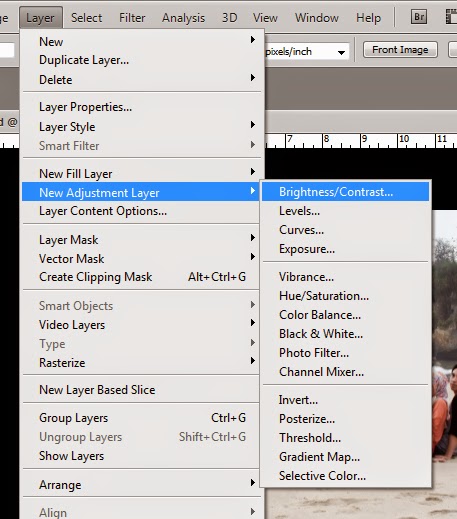
Dalam menggunakan Brightness/contrast
ini, poin pentingnya adalah insting anda dalam menentukan warna dan
jumlah poin yang digunakan. Karena setiap photo berbeda pengaturan
cahaya nya.
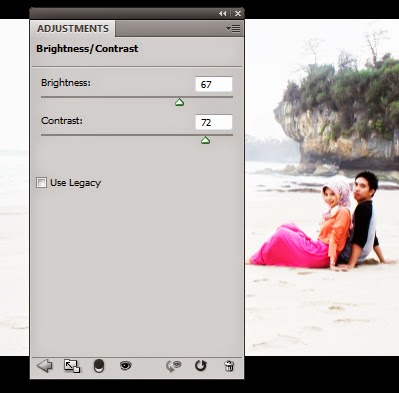
3. Tambahkan Layer – New Adjustment Layer – curves, Aturlah bagian RGB. Sesuaikan dengan keperluan cahayanya.
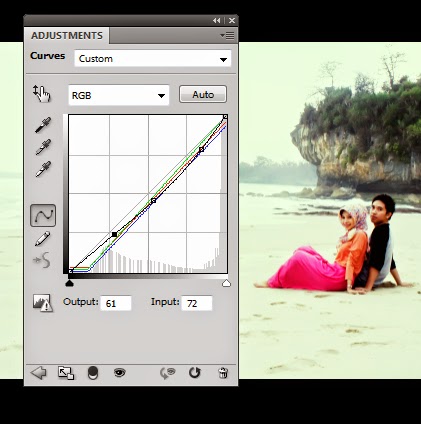
Ada beberapa pengaturan RED, BLUE, GREEN. Lihat pada gambar untuk pengaturan curves nya
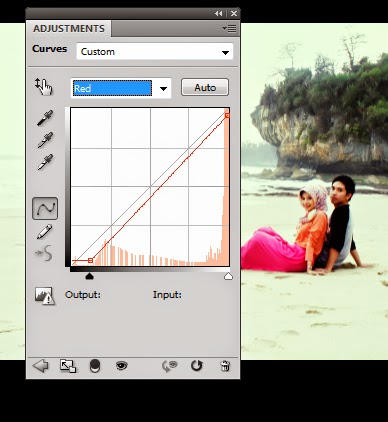
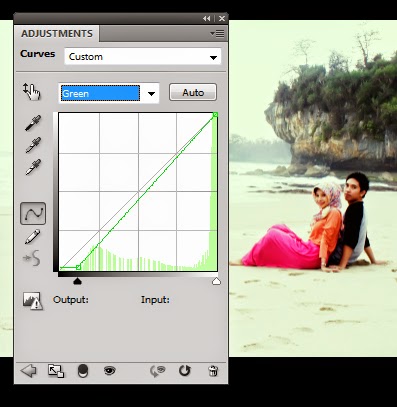
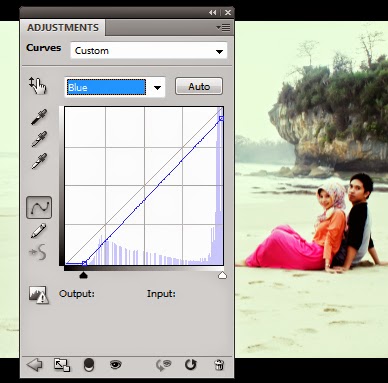
4. Tambahkan Layer – New Adjustment Layer – Black & White. (tidak wajib)
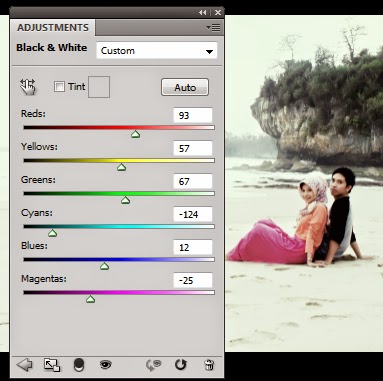
5. Layer – New Fill Layer – Solid Color. Berilah warna hitam
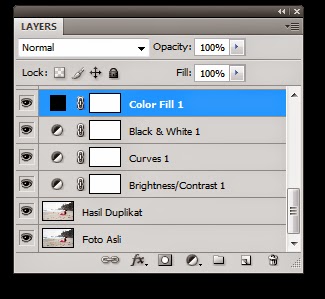
Dengan menggunakan teknik masking, silahkan masking lah objek/orangnya dengan bentuk brush lingkaran
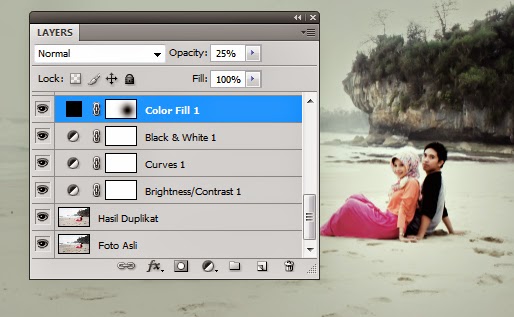
6. Tambahkan Layer – New Adjustment Layer – Levels, penting untuk mengatur kecerahan.
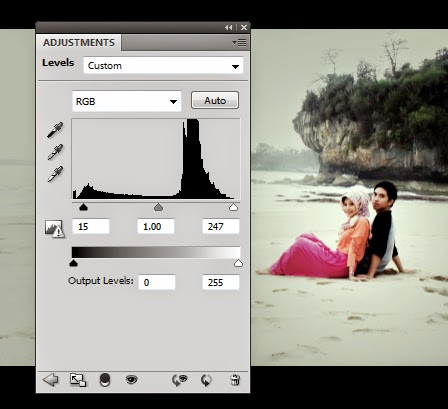
7. Layer – New Fill Layer – Solid Color. Berilah warna Biru, terserah kalian mau biru yang warna. setiap photo berbeda penggunaan warna birunya. Dan jangan lupa Ubah Mode Layer menjadi Soft Light
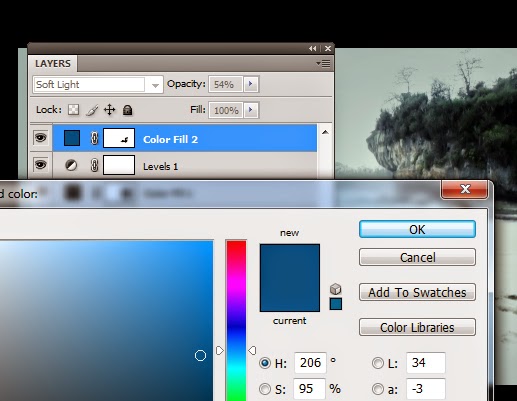
8. Tambahkan Layer – New Adjustment
Layer – Hue/Saturation, ini untuk mengembalikan warna kulit agar tidak
terlihat kusam karena proses diatas. Gunakan masking hanya pada bagian
kulit objek (orang)
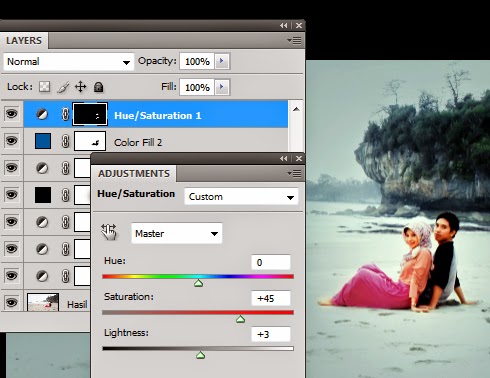
9. Kembali tambahkan Layer – New Adjustment Layer – Curves
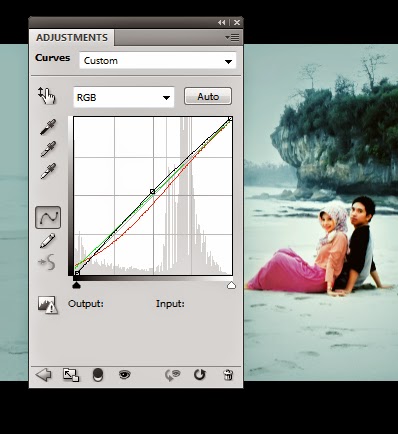
Atur RED dan GREEN
7. Tambahkan juga Layer – New Adjustment Layer – Photo Filter, gunakan warna Merah dan Density >10 %

10. Layer – New Fill Layer – Solid Color, Yang pertama dengan warna UNGU mode Layer Difference dan Opacity <30%
Yang kedua dengan warna BIRU Tua mode Layer Difference dan Opacity <30%
11. Hampir
beres, sekarang tambahkan lagi tambahkan juga Layer – New Adjustment
Layer – Photo Filter dengan warna coklat dan Density <20%
12.
Terakhir ika perlu tambahkan efek cahaya dengan menggunakan brush tool,
Gunakan bentuk lingkaran dan warna coklar. Ubah Mode Layer menjadi
Screen
Hasil akhri Tutorial Tone and Color Photoshop



 14.45
14.45
 Unknown
Unknown







 Posted in:
Posted in: 














0 komentar:
Posting Komentar